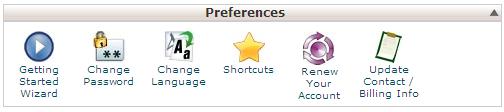How to Clear Your Cache
What is Cache?
A Cache is a block of memory used for temporary storage of data (ie: webpages, etc..) that is likely to be used again. Your CPU and hard drive frequently use a Cache, as do web browsers and web servers. A Cache is made up of a pool of entries. Each entry has a piece of data or copy of the origional information which can be stored in multiple locations. Each entry also has a tag, which specifies the identity of that particular peice of data in your storage. When the Cache client (web browser, ISP, or operating system) wishes to access this data it first checks the Cache. This helps save time and reduces the workload on the system using the Cached client. If you use your web browser and an entry can be found with a tag matching that of the desired data, then the Cached version is used instead. This situation is known as a Cache Hit. When the Cache is consulted and found not to contain data with the desired tag, it is known as a Cache Miss.
So, for example, a web browser program might check its Local Cache stored on your computer to see if it has a local copy of the contents of a web page at based on a particular URL. In this example, the URL is the tag, and the contents of the web page is the data. The percentage of accesses that result in Cache Hits or Cache Misses is known as the Hit Rate or Hit Ratio of the cache.
Most systems fetch and retreive updated versions of your stored data or Cache every 24-72 hours. This means that your ISP and your local system can at anytime have an out of date version of your data (i.e. website) in its Cache. If you have updated your website, migrated servers or changed webhosts you may not imediately see the changes you made. This could be because your local system has an out of date copy or your ISP's system has not clear their Master Cache. Follow the steps below to clear your local systems Cache first. If this does not do the trick then you may need to contact your ISP and request they manually flush their current cache. Depending on the ISP if they refuse you will have to wait for them to automatically clear their Cache which may take 24-72 hours for them to do.
How do I clear my browsers Cache?
For Internet Explorer 4.x and Up 
- Click Tools from the Internet Explorer menubar
- Click Internet Options
- Click the General Tab
- Click the Delete Files button in the Temporary Internet files section
- If you still have a problem, repeat the steps above and restart the computer.
- Please refer to the Internet Explorer Support page for more details on How and Why to Clear Your Cache
For FireFox 1.5x and Up 
- Click Tools from the FireFox menubar
- Click Clear Private Data...Ctrl+Shift+Del
- Make sure the box is checked next to each option you wish to Clear Private Data for. (Browsing History, Cache, Cookies, Authenticated Sessions)
- Click the Clear Private Data Now button.
- If you still have a problem, repeat the steps above and restart the computer.
For Netscape 4.x and Up 
- Click Preferences... from the Edit menu
- Click Edit from the Netscape menubar
- Expand the Advanced menu by clicking the triangle sign
- Click Cache
- Click both the Clear Memory Cache and the Clear Disk Cache buttons.
- If you still have a problem, repeat the steps above and restart the computer.
For Mozilla 1.x and Up 
- Click Edit from the Mozilla menubar
- Click Preferences... from the Edit menu
- Expand the Advanced menu by clicking the plus sign
- Click Cache
- Click the Clear Cache button
- If you still have a problem, repeat the steps above and restart the computer.
For Opera 
- Click Edit from the Opera menubar
- Click Preferences... from the File menu
- Click the History and Cache menu
- Click Cache
- Click ok to close the Preferences menu
- If you still have a problem, repeat the steps above and restart the computer.
- Please refer to the Opera support page for more detailed information on Web Caching
For AOL 3.x and Up 
- Start AOLfrom the AOL menu bar
- Select Keyword > Go to Keyword
- type the keyword preferences
- Click Go
Dialog box: AOL Settings: Customize your AOL Experience
- Select Essentials tab > Internet (Web) Options - Set Web browser options and properties
Dialog box: Internet Options
- Select General tab
- Click Delete files
Dialog box: Delete Files: Delete all files in the Temporary Internet files
- Select Delete all offline content
- Click OK
- Click OK
- If you still have a problem, repeat the steps above and restart the computer.
- Please refer to the AOL Support page for more detailed information on Web caching
For Safari 1.x for Macintosh OSX 
- Open Safari.
- Click on Safari in the toolbar and select Preferences...
- Click on the Privacy Icon.
- Click the [Clear] button next to the Cache option.
- Click Ok.
- Exit your Safari browser completely and re-luanch Safari.
- If you still have a problem, repeat the steps above and restart the computer.
- Please refer to the Safari Support page for more detailed information on Safari Issues
|